Z 15 GB wolnego miejsca Dysk Google wydaje się dobrą okazją w porównaniu z 2 GB w Dropbox i 10 GB w Boxie. Ale jest pewien haczyk – limit 15 GB obejmuje Twoje konto Gmail (wiadomości i załączniki) oraz Zdjęcia Google.

Brett Pierce/CNET
Te e-maile i zdjęcia szybko się gromadzą i może się okazać, że osiągniesz limit 15 GB wcześniej, niż się spodziewałeś.
Na szczęście łatwo jest wyśledzić pliki, wiadomości, załączniki i multimedia, które zajmują cenne gigabajty i odzyskać miejsce na Dysku Google dla siebie.
Czytaj więcej: Najlepsze przechowywanie w chmurze
Krok 1: Znajdź problem
Aby zobaczyć, co zajmuje dużo miejsca na Dysku Google, przejdź do Google strona pamięci dysku. Tutaj zobaczysz wykres kołowy, który pokaże, ile miejsca zajmuje; Przewiń wykres, aby zobaczyć podział według platformy.
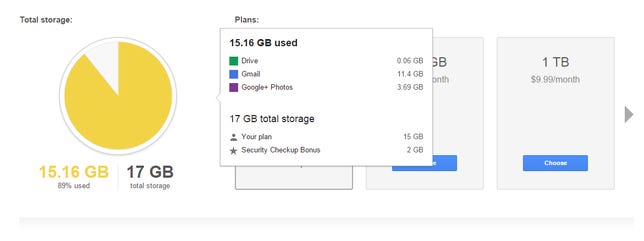
Sarah Jacobson Buriwal/CNET
Jak widać, większość mojego miejsca na Dysku Google zajmują wiadomości i załączniki Gmaila, mimo że mam około 4 GB związanych ze Zdjęciami Google.
Na tej stronie możesz również sprawdzić, ile masz całkowitej przestrzeni dyskowej (w tym wszelkie nagrody, które mogłeś zdobyć) oraz możesz uaktualnić swój plan Google One, jeśli uważasz, że potrzebujesz więcej miejsca. Plany Google One zaczynają się od 2 USD miesięcznie za 100 GB lub 20 USD rocznie i wzrastają do 10 USD miesięcznie za 2 TB.
Krok 2: Co liczy się jako Twój limit?
Nie wszystko na Dysku Google wlicza się do limitu miejsca, więc nie usuwaj losowo plików. Wszystko, co utworzysz w Dokumentach, Arkuszach lub Prezentacjach Google, nie wlicza się do Twojego limitu (a żadne Dokumenty, Arkusze ani Prezentacje Google nie są Ci udostępniane). Liczy się prawie wszystko w Gmailu, ale tylko zdjęcia większe niż 2048 x 2048 pikseli i filmy dłuższe niż 15 minut w Zdjęciach Google wliczają się do limitu miejsca na Dysku.
Krok 3: Wyczyść dysk
otwarty dysk Google I spójrz na Mój dysk. Jeśli zamiast listy zobaczysz siatkę miniatur, dotknij Pokaż menu Przycisk w prawym górnym rogu ekranu.
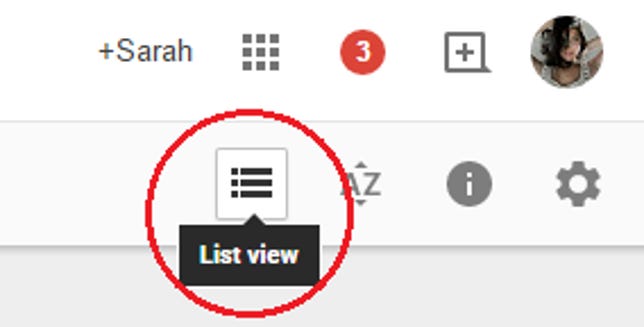
Sarah Jacobson Buriwal/CNET
Powinieneś teraz zobaczyć swoje pliki na Dysku Google na liście i posortowane według nazwy. Google umożliwiało łatwe sortowanie plików na Dysku według rozmiaru, ale jeśli klikniesz Sortować W prawym górnym rogu zobaczysz, że jedyne opcje sortowania to Nazwa, Ostatnia modyfikacja, Ostatnia modyfikacja przeze mnie i Ostatnio otwarte przeze mnie.
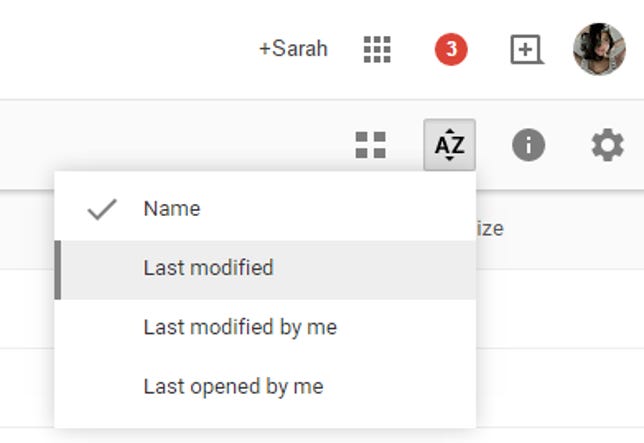
Sarah Jacobson Buriwal/CNET
Ale nadal możesz sortować pliki według rozmiaru pliku: w lewym dolnym rogu ekranu powinieneś zobaczyć, ile miejsca używasz, i link do Kup więcej miejsca do przechowywania. Najedź kursorem na ten obszar, aż pojawi się pole ze szczegółami miejsca na Dysku. Na górze listy zobaczysz lider – Kliknij tutaj.
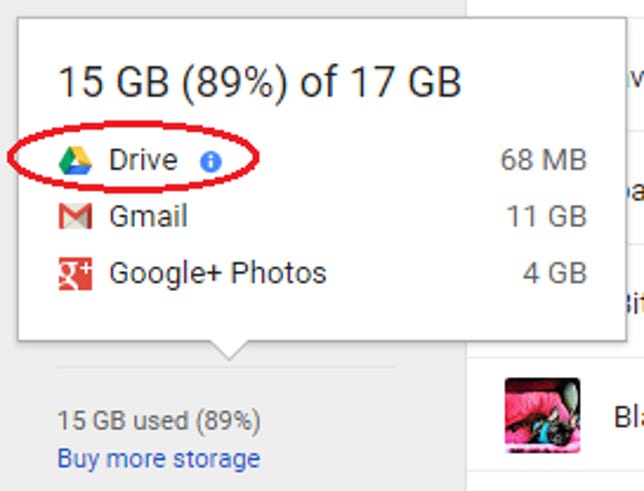
Sarah Jacobson Buriwal/CNET
Folder Dysku będzie teraz podzielony na kategorie według „Użyte udostępnianie” lub rozmiaru pliku. Możesz zacząć usuwać większe pliki, aby zwolnić trochę miejsca.
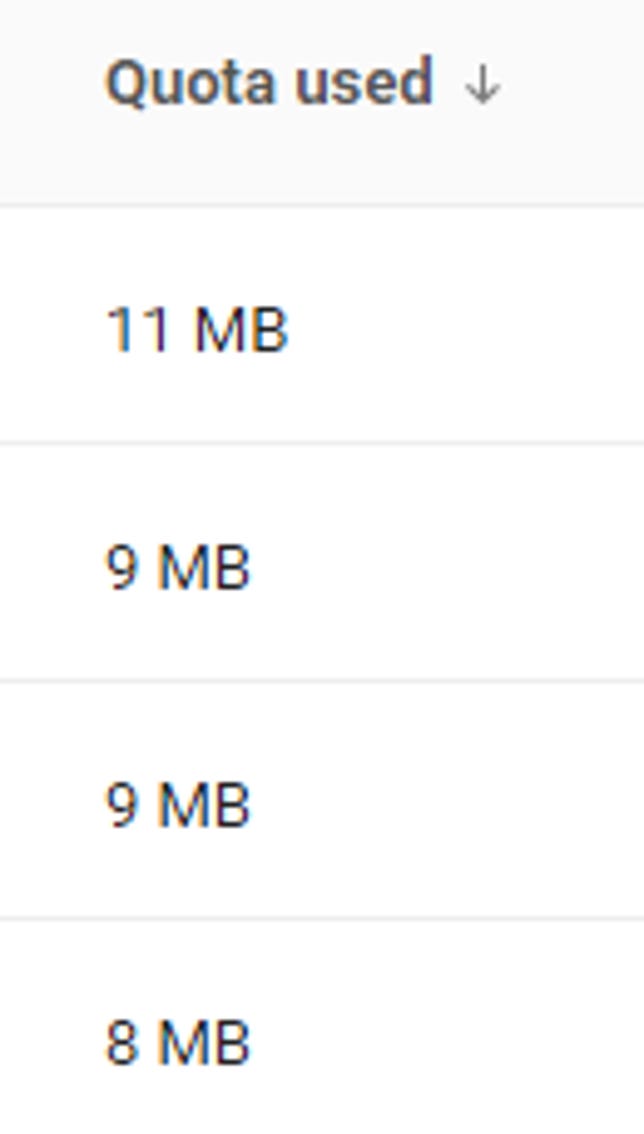
Sarah Jacobson Buriwal/CNET
Jeśli masz pliki PDF, których nie chcesz usuwać, możesz je zapisać i zwolnić miejsce, konwertując je na Dokumenty Google (lub Arkusze lub Prezentacje, w zależności od pliku). Aby to zrobić, kliknij plik PDF prawym przyciskiem myszy i najedź na niego otwierać zi wybierz dokumenty google z menu rozwijanego.
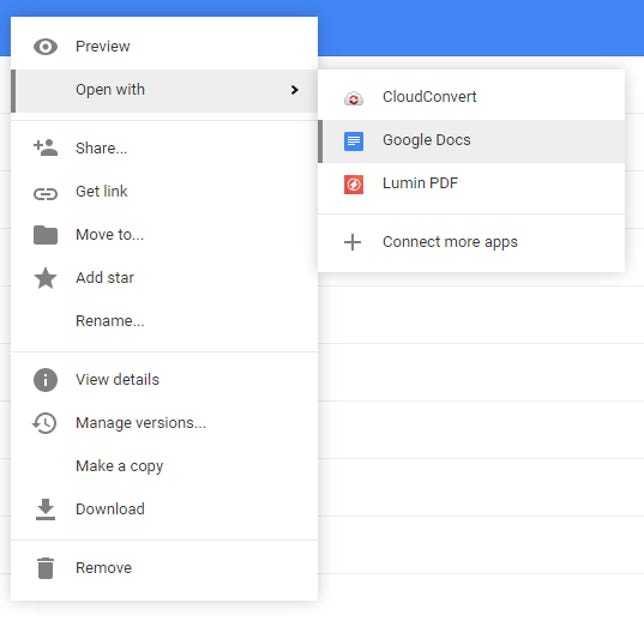
Sarah Jacobson Buriwal/CNET
Otworzy się nowy dokument Google o tej samej nazwie co plik PDF. Stary plik PDF będzie można usunąć.
Po usunięciu plików z Dysku musisz opróżnić folder Kosz. Kliknij marnotrawstwowybierz pliki, które chcesz usunąć na zawsze, kliknij prawym przyciskiem myszy i kliknij Usuń na zawsze. Dopóki plik nie zostanie trwale usunięty, będzie nadal zajmował miejsce na Twoim Dysku.
Krok 4: Obsługuj Zdjęcia Google
Rzadko korzystam z Google – dlaczego w Zdjęciach Google mam 4 GB zdjęć? Ponieważ korzystam z usługi automatycznego tworzenia kopii zapasowych zdjęć w systemie Android, która przesyła wszystkie zdjęcia, które robię telefonem z Androidem, na moje konto Zdjęć Google w pełnym rozmiarze.
Niestety, tak naprawdę nie można przeszukiwać obrazów Google według rozmiaru pliku, więc przejście i pozbycie się świń do przechowywania zajmie trochę dodatkowej pracy. Najpierw przejdź do Strona Zdjęć Google i kliknij Kino Aby zobaczyć wszystkie swoje zdjęcia.
Aby usunąć zdjęcia, najedź na nie kursorem, aż w lewym górnym rogu pojawi się małe pole wyboru. Kliknij pole wyboru, a wszystkie Twoje zdjęcia otrzymają pola wyboru. Zaznacz wszystkie zdjęcia, które chcesz usunąć, a następnie kliknij kasować aby go usunąć.
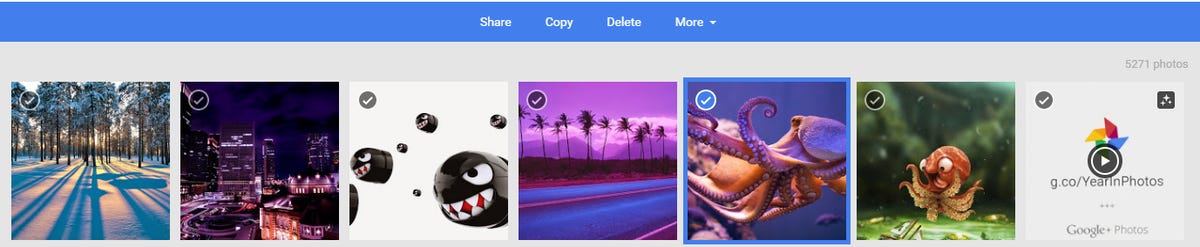
Sarah Jacobson Buriwal/CNET
Aby uniemożliwić telefonowi z Androidem automatyczne pobieranie zdjęć w pełnym rozmiarze, otwórz ikonę menu w lewym górnym rogu i przejdź do Ustawienia> i wybierz Wysoka jakość. Zdjęcia w wysokiej jakości będą mniejsze niż oryginalna rozdzielczość zrobiona telefonem, więc nie zajmą miejsca na Dysku.
Krok 5: Oczyść Gmaila
Jeśli dotarłeś tak daleko, spójrzmy prawdzie w oczy – Twoje konto Gmail prawdopodobnie zajmuje większość miejsca na Dysku Google. Aby pozbyć się z Gmaila dużych załączników i niechcianych biuletynów, zapoznaj się z naszym artykułem na temat czyszczenia Gmaila. Jeśli potrzebujesz pomocy w uporządkowaniu skrzynki odbiorczej, aby znaleźć stare wiadomości, których nie musisz już zatrzymywać, sprawdź te 10 wskazówek, jak uporządkować Gmaila.

„Certyfikowany guru kulinarny. Internetowy maniak. Miłośnik bekonu. Miłośnik telewizji. Zapalony pisarz. Gracz.”











More Stories
Firma zajmująca się planowaniem powierzchni handlowych CADS postrzega technologię jako odpowiedź na Święta Wielkanocne i inne sezonowe wyzwania w 2024 r. — Retail Technology Innovation Hub
Astronomowie odkryli, że woda unosi się w części przestrzeni, która tworzy planetę
Tęskniłam za nim bardzo długo! Satelita NASA i martwy rosyjski statek kosmiczny zbliżają się do siebie na swojej orbicie